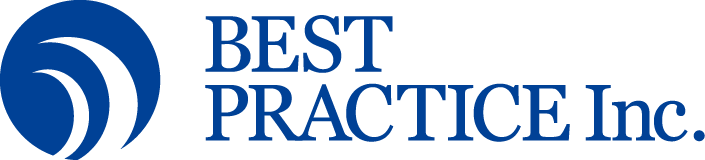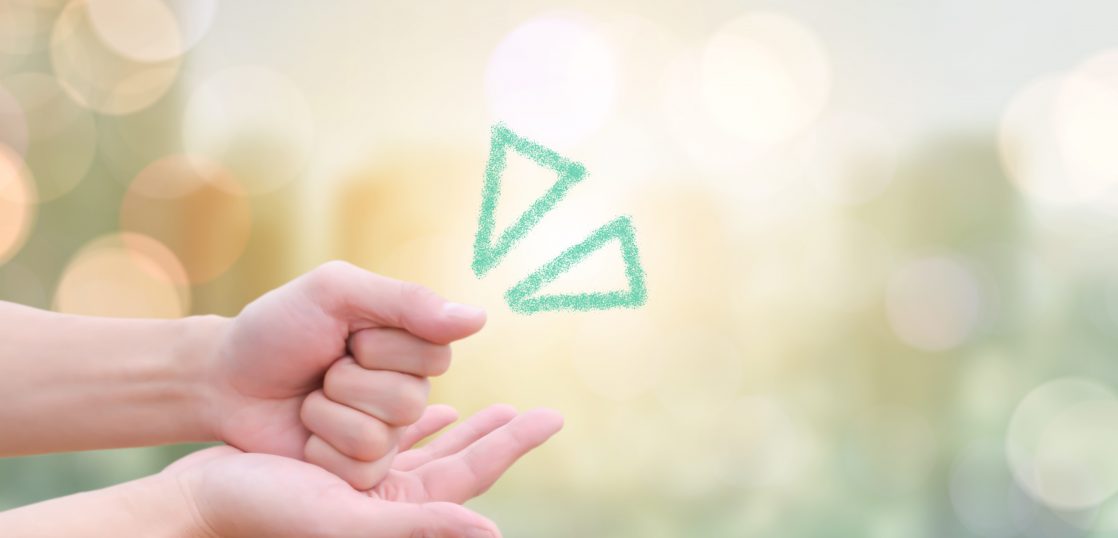弊社ではSalesforce/Account Engagement(旧Pardot)をご利用されているお客様のサポートといたしまして、有資格者がオンラインサポートをさせていただく「Salesforce/Account Engagement(旧Pardot)サポート」サービスの他、Salesforce/Account Engagement(旧Pardot)の操作方法をコンパクトにまとめた活用動画をご用意しております。
今回はAccount Engagement(旧Pardot)動画「フォーム -連動機能の設定方法-」をご案内いたします。
フォーム内の項目で特定の値を選択したら更に細かい選択肢を表示させたい。そんな機能があったらいいなと思った事はありませんか?Account Engagementのフォーム作成ではそんな設定も”連動機能”で可能なんです!今回はその設定方法をご紹介します。
まずは事前に使用する項目と値、その値が選択された時に表示させる項目と値を、それぞれドロップダウンで作成し準備しておきましょう。今回は例として、”ご希望商品カテゴリー”という項目で値を”家具”と表示させ、更に、詳細を表示させる為に”家具”という項目を表示すると仮定してご案内します。
フォームの項目作成画面で連動機能を作成したい項目(今回は”ご希望商品カテゴリー”)の編集マークから”連動”タブに進み、”この項目の値に基づいてこのフォームに他の項目を表示します”をチェックします。
”この項目が次の値と等しい場合”と”この項目を表示”欄に、連動させたい項目を選択します。
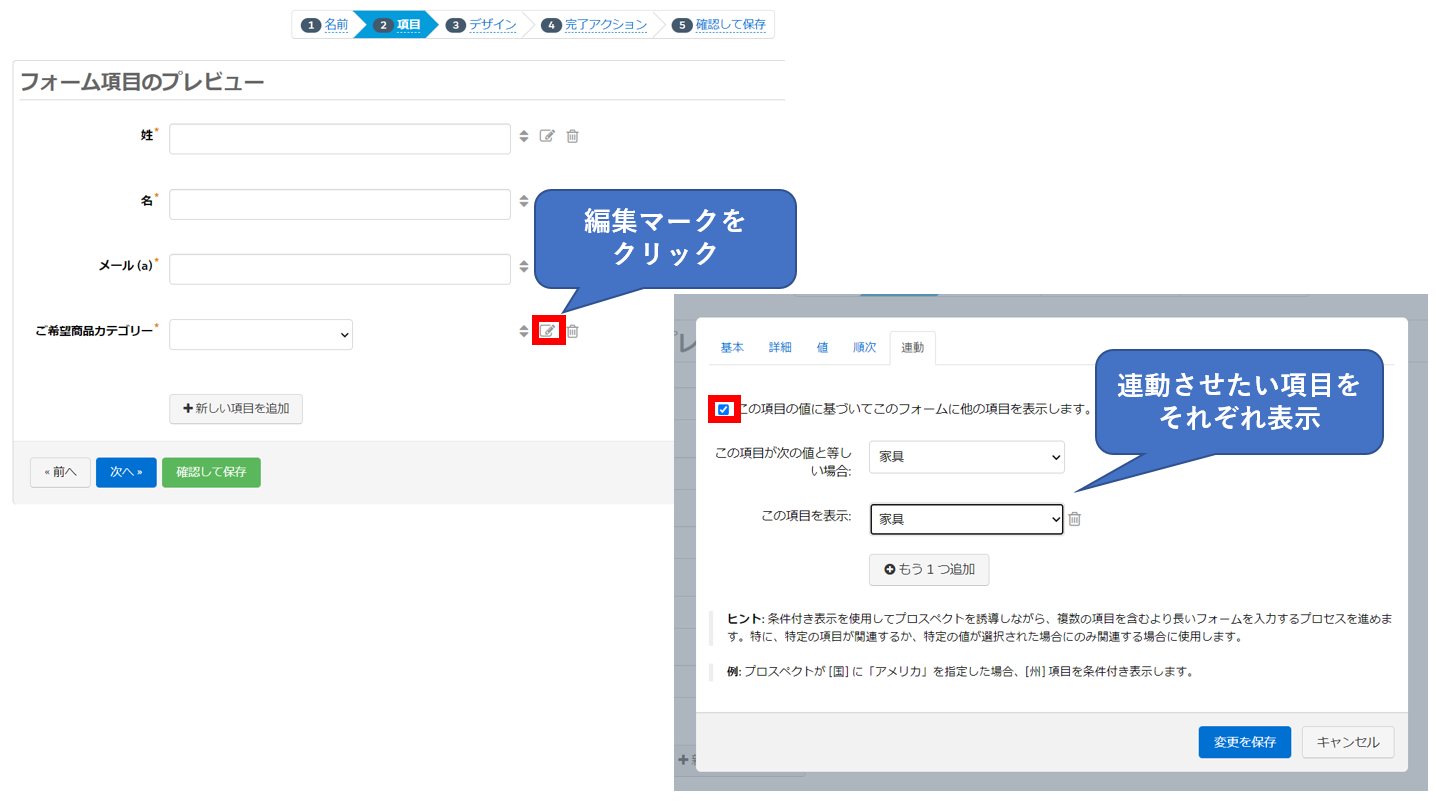
これで、”ご希望商品カテゴリー”で”家具”を選んだ場合”家具”の項目が表示される設定が出来上がりました。
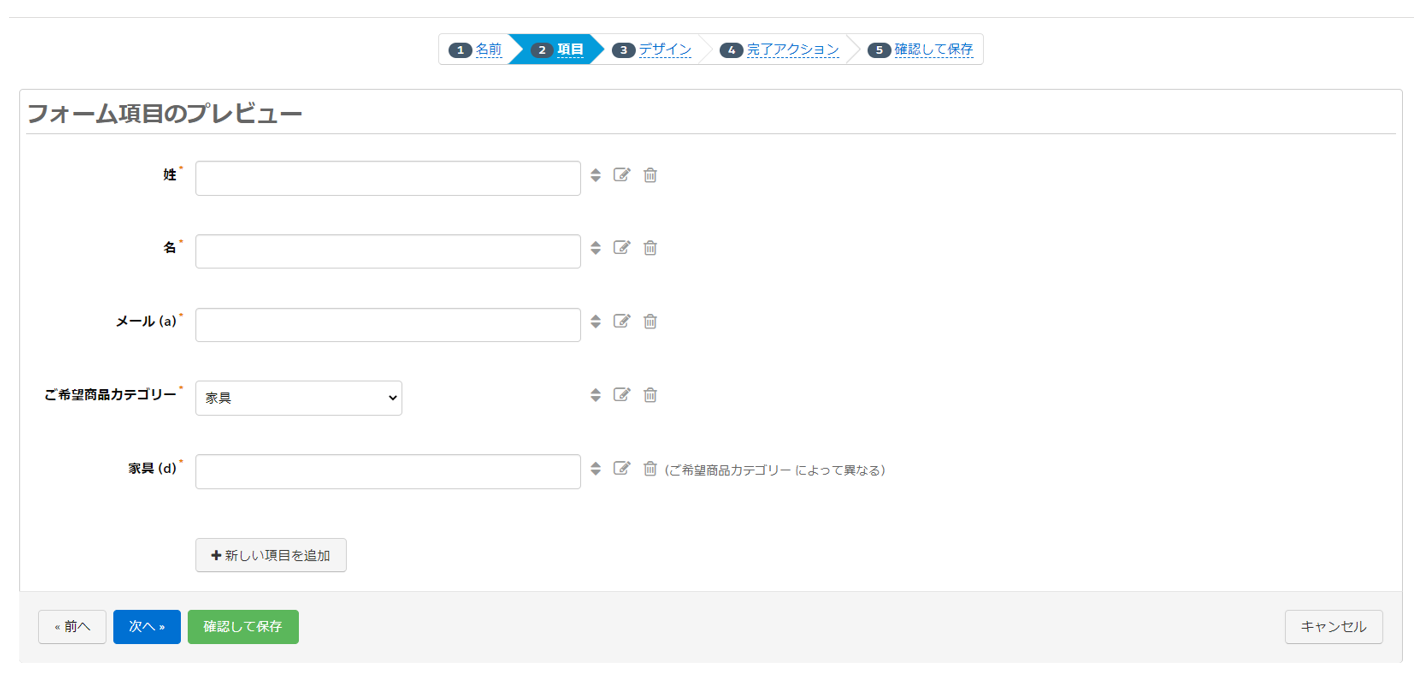
次に連動表示される項目(今回は”家具”)の編集で”デフォルトデータを読み込み”をクリックします。”値”タブを確認すると、連動して表示される値が反映されているのが分かります。
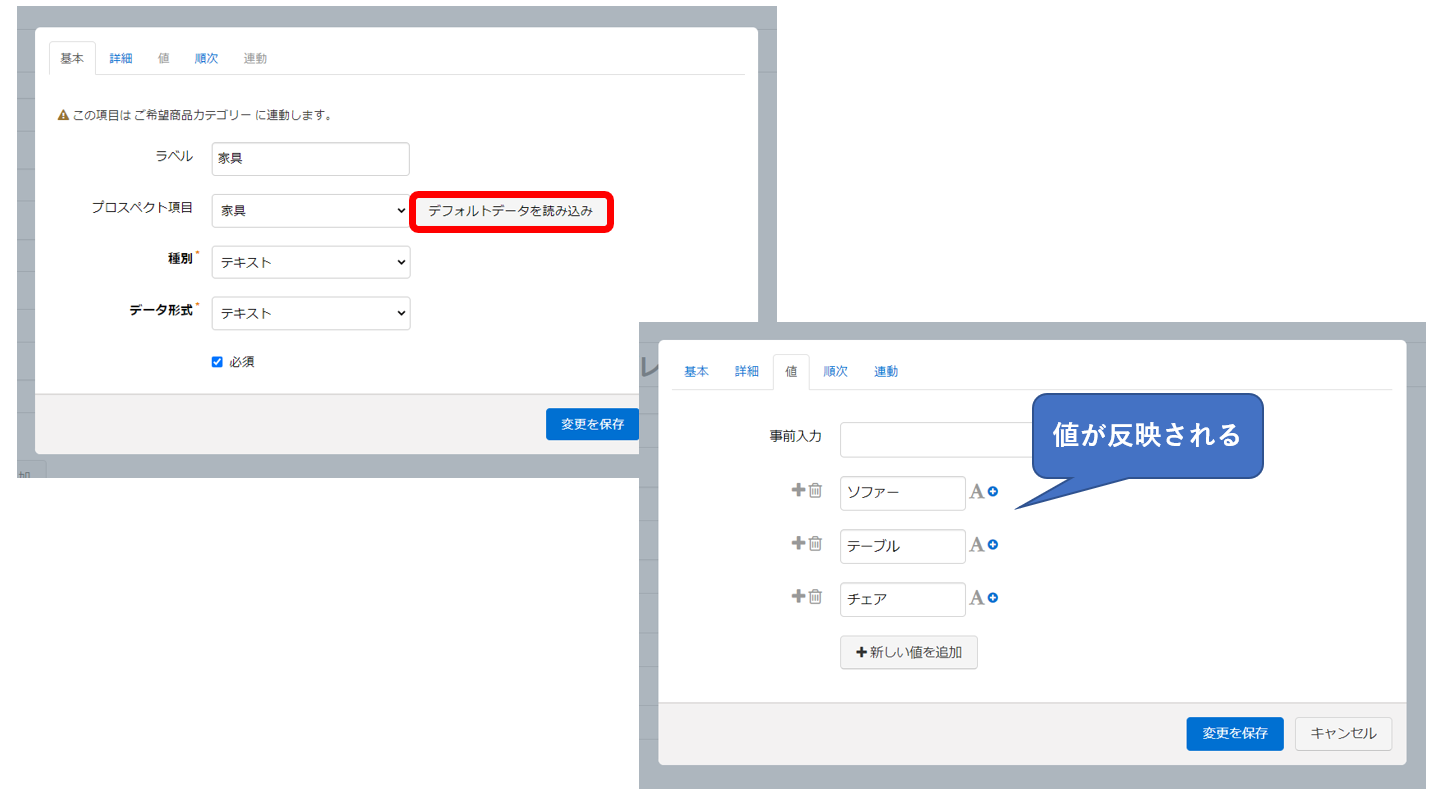
保存して実際のフォームを確認すると、”ご希望商品カテゴリー”で”家具”を選択すると”ソファー””テーブル”が表示されました!
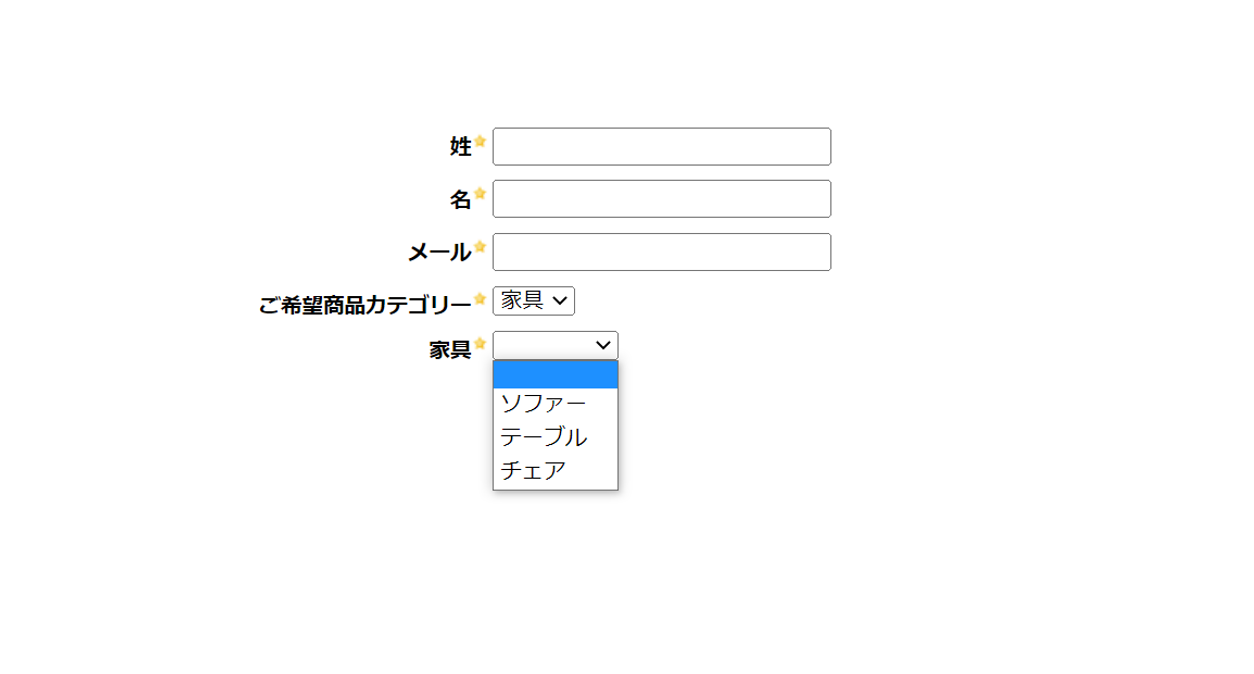 連動機能で設定できる連動の階層は一階層となります。いかがでしたでしょうか。商品を選択してもらう場合などはこの連動機能を使うととても便利ですよね!
連動機能で設定できる連動の階層は一階層となります。いかがでしたでしょうか。商品を選択してもらう場合などはこの連動機能を使うととても便利ですよね!
今回ご紹介した『フォーム -連動機能の設定方法-』の動画は以下よりご覧いただけます。
Pardotフォーム -連動機能の設定方法-
最後に冒頭でも記載しましたが、弊社ではSalesforceの保守やSalesforceサポートを希望される方、Account Engagement(旧Pardot)運用支援などを希望される方向けに「Salesforce/Account Engagement(旧Pardot)サポート」をご用意しております。「Account Engagement(旧Pardot)サポートをお願いしたい」、「直接Salesforceサポートをお願いしたい」などのご依頼も承っておりますので是非お気軽にご相談下さい。
Salesforce/Account Engagement(旧 Pardot) サポート